
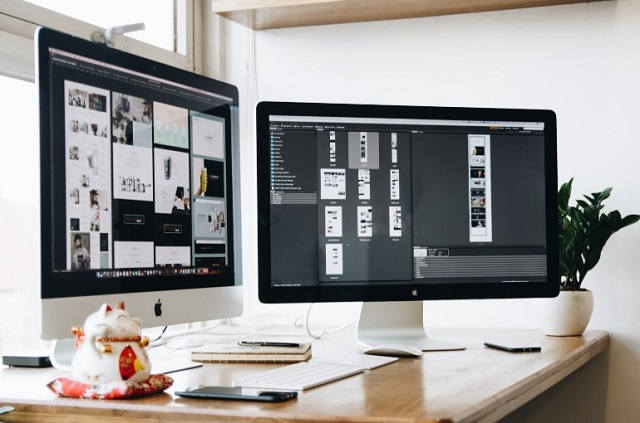
The left side, which can’t be replaced, will appear black. Select the window with which you want to replace the current window. Now, choose the ‘Replace Tiled Window’ to replace the current window with some other window. If you want to replace the window on the left, you can first swap them using the method above. The option won’t appear for the window on the left. Then, hover over the green button on the window on the right.

Replace a Windowįirst, move your pointer to the top of the screen to show the menu bar.
#Split view mac windows
The windows will also retain their original size on the other side if you resized them. Then, drag it to the other side and release it. No matter which window you initially chose to be on the left and which on the right, if you find that you’d like to swap their positions to get a better handle on things, you don’t have to start over. Swapping the Windows in Split Screen View You can use this separator to adjust the screen size of the applications you have opened on the split screen. In the split screen view, you would notice a vertical separator in the center of the screen. While multitasking in the Split Screen View, you can adjust the screen size, replace one window with another, swap the position of the windows, or use other apps using Mission Control.
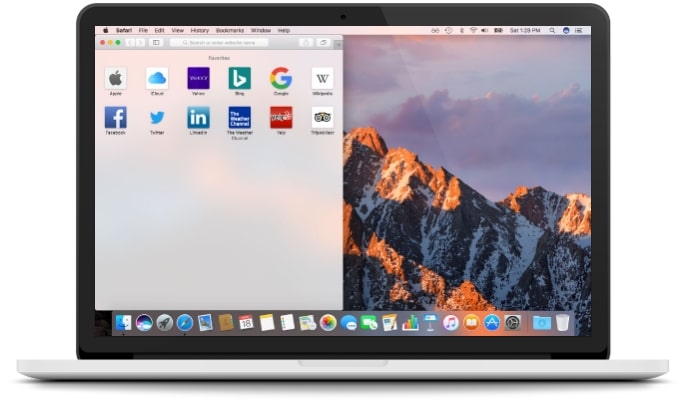
Then, go to ‘Mission Control’ and make sure ‘Displays have Separate Spaces’ is selected. In macOS Monterey or previous versions, go to ‘System Preferences’ from the Apple Menu. Then, scroll down and make sure that the toggle for ‘Displays have Separate Spaces’ is on. Then, select ‘System Settings’ from the menu on macOS Ventura.įrom the Settings app, go to ‘Desktop & Dock’. If you can’t enter the Split View, go to ‘Apple Menu’ from the menu bar on the left. That’s it, you have successfully entered the split screen window with your desired applications. Select the window you wish to open on the split screen. Any windows that are open in the Full-Screen mode won’t be available to open in the split view either. Note: There’s a catch with this view you can only choose from applications that are already open. On the other side of the screen, you would notice all the other windows that are open on your system. Next, you would be directed to the split screen view with one side empty. You would see the option to Tile the window to the left or right of the screen. Next, hover over the green button on the top left of the window.
#Split view mac how to
How to enter Split View on macOSįirst, open the window you wish to have on the split screen. In this post, we’ll learn how to enter the split view, use mission control in the split screen, adjust your screens according to your use case, and exit the mode. macOS offers the Split View feature which allows the users to open two windows simultaneously and work in a more productive manner. You don’t even have to manually rearrange windows to work on them side-by-side. Gone are the days when you could only work in one window and had to switch to the other window repeatedly when multitasking. The recent work-from-home trend has also forced people to multitask on their desktops. There can be countless reasons for you to want a multi-window setup. Sometimes, you might want a document to be open while you are typing a report, and sometimes you might want to binge-watch your favorite show while working on a spreadsheet. (You can also choose to move the window to an iPad, but that’s another article.Working on a single window can be tough. You can choose to “Tile Window to Left of Screen” or “Tile Window to Right of Screen.” On the other side of the screen, click the second app you want to work with. To use two apps in Split Screen mode, click and hold the green button in the top-left corner of an app’s window.
#Split view mac full
To stop using the app full screen, move the pointer to the top-left corner of the screen, then click the green button. (Supposedly, you can do this with the Magic Mouse, but I’ve never found this to work smoothly.) (This depends on the Dock’s location.) And you can move between other apps in full screen by swiping left or right on your trackpad. Along the same lines, you can move the pointer to or away from the bottom or side of the screen.

When in full-screen mode, you can move the pointer to or away from the top of the screen to access the app’s menus. If you “super-size” the window of such an app, you won’t see the green button. Note that some app’s windows can’t display full screen.


 0 kommentar(er)
0 kommentar(er)
